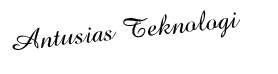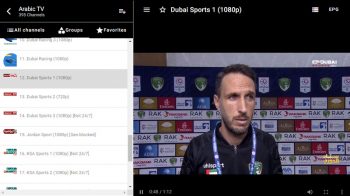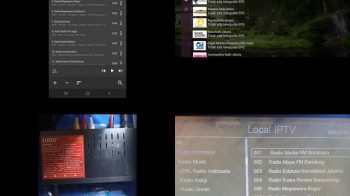Antusias Teknologi – Cara Download File Dari RDP Ke Komputer – Server RDP atau biasa juga disebut sebagai Virtual Private Server (VPS) memiliki kecepatan upload dan download diatas rata-rata dari ISP yang di Indonesia, dan kebanyakan server RDP digunakan untuk aktifitas download dan upload file berukuran besar, hosting website, server game online, video streaming, download dan upload video, dan masih banyak lagi lainnya.

Setelah Anda membeli RDP dan mengunduh file baik berukuran kecil ataupun besar dari server, tentunya Anda mempunyai keinginan untuk mendownload file yang ada di komputer server tersebut ke komputer sendiri, baik sebagai backup ataupun untuk disimpan pada harddisk.
Dan bagi Anda yang masih bingung bagaimana cara mendownload file dari server RDP ke komputer sendiri, di artikel ini saya akan memberikan panduan bagaimana cara mendownload file dari RDP dengan aplikasi TeamViewer. Silahkan simak selengkapnya.
Cara Download File Dari RDP Ke Komputer Menggunakan Aplikasi TeamViewer
Yang diperlukan yaitu:
* Akun RDP dengan hak akses Administrator/shared Administrator, karena diperlukan untuk menginstall aplikasi TeamViewer.
* Sistem operasi pada server yang digunakan adalah Windows Server, dalam artikel ini yaitu Windows Server 2012 R2.
* Windows minimal XP atau versi diatasnya.
* Aplikasi TeamViewer baik di server dan komputer lokal
Langkah-langkahnya adalah:
1. Login terlebih dulu ke akun RDP Anda, di artikel ini menggunakan cara Remote Desktop Connection.
2. Setelah Anda berhasil login, download dan install terlebih dulu aplikasi TeamViewer pada server RDP, dan jalankan.

3. Setelah aplikasi TeamViewer dijalankan, akan muncul Your ID dan Password untuk izin mengakses komputer server, kode berupa angka ini nantiya akan dimasukkan di aplikasi TeamViewer komputer Anda.
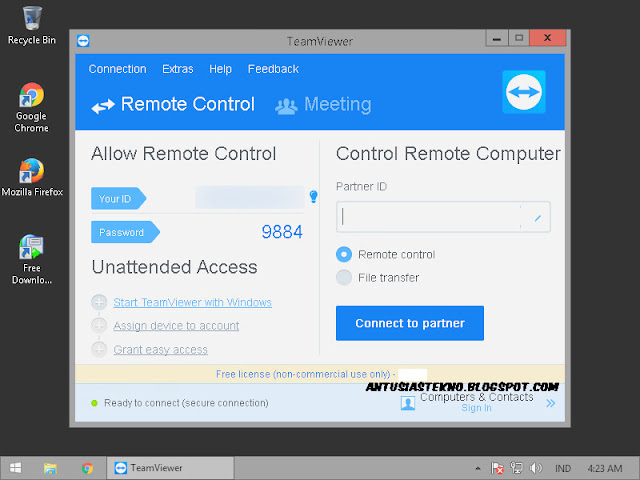
4. Setelah mendapatkan Your ID dan Password di aplikasi TeamViewer pada server RDP cukup di minimize dan jangan Anda exit, karena apabila Anda exit TeamViewer di komputer Anda tidak akan bisa me-remote komputer server RDP.
5. Jalankan aplikasi TeamViewer di komputer Anda, dengan asumsi aplikasinya sudah Anda install sebelumnya.
6. Masukkan Partner ID pada bagian Control Remote Computer, dan Password pada langkah sebelumnya, dan pilih File Transfer.
Kemudian klik Connect to partner. Kemudian masukkan Password, apabila sudah klik button Log On.

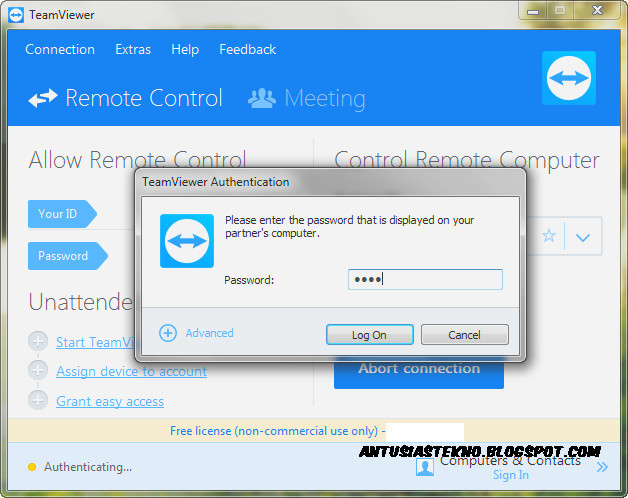
7. Setelah Anda berhasil login di komputer server, kini Anda bisa mengakses semua file yang ada pada komputer server.
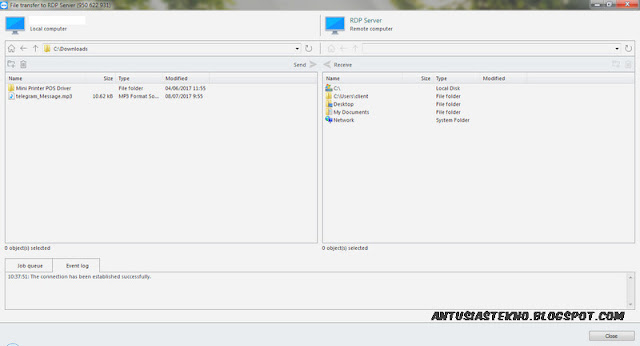
Layar pada sebelah kiri adalah komputer Anda. sedangkan layar pada sebelah kanan adalah komputer server.
8. Pilihlah salah satu file atau folder yang ingin Anda download dari komputer server, versi gratis dari TeamViewer hanya mengijinkan Anda mendownload file atau folder secara satu persatu, tidak bisa menggunakan antrian (Queue). Misalnya disini saya akan mendownload file aplikasi BurnAware dari komputer server.
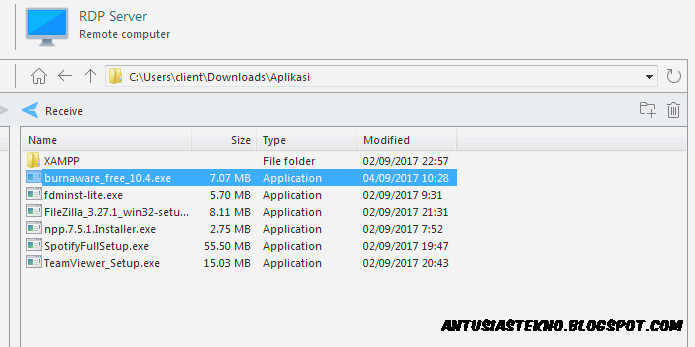
9. Untuk mulai mendownload file Klik Receive
10. Dan tunggulah sampai file tersebut berhasil di download ke komputer Anda.
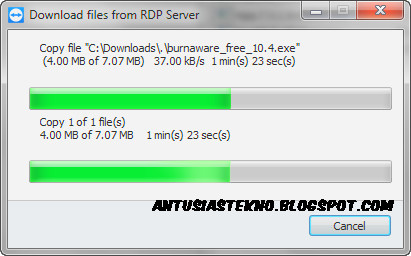

Demikianlah artikel bagaimana cara mendownload file dari server RDP menggunakan aplikasi TeamViewer. Semoga bermanfaat.
Catatan:
Ada perbedaan kecepatan yang signifikan pada saat proses download antara Server RDP ke komputer Anda, karena kecepatan download file sangat bergantung dari kecepatan internet yang Anda miliki.