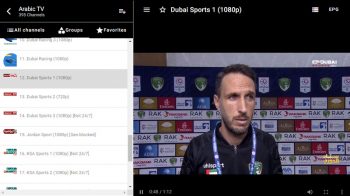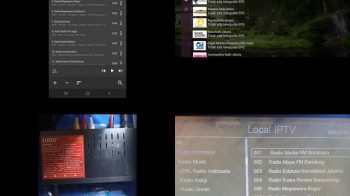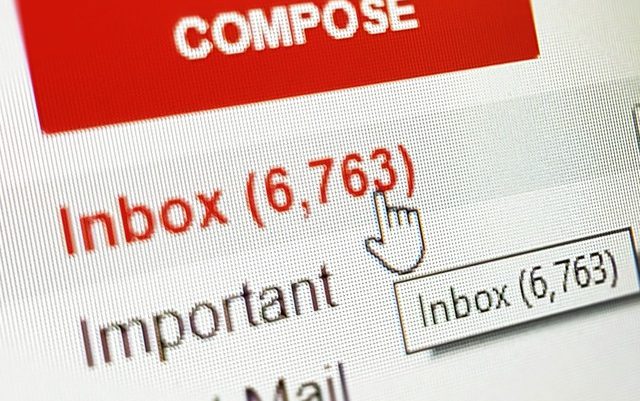
GMail merupakan salah satu layanan email yang paling banyak digunakan disamping penyedia layanan email lainnya seperti hotmail, outlook atau Yahoo Mail.
Terdapat banyak alasan Anda membackup akun email Gmail, salah satunya adalah memiliki salinan data dari email-email penting, atau Anda ingin memiliki salinan email apabila seseorang telah berhasil meretas akun Google Anda dan mengganti kata sandinya atau bahkan menghapus akun Google Anda.
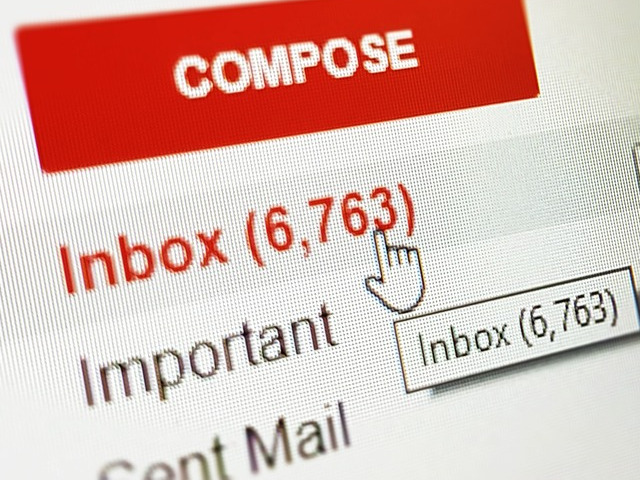
Pentingnya melakukan backup data email agar kejadian yang tidak kita inginkan bisa dicegah, seperti menghapus pesan email secara tidak sengaja, selain itu kita bisa menyimpannya ke penyimpanan baik internal seperti harddisk atau penyimpanan eksternal seperti harddisk eksternal atau bahkan penyimpanan awan.
Cara Backup EMail GMail
Cara paling mudah membackup email Gmail karena layanannya telah disediakan oleh Google, yaitu dengan menggunakan Google Takeout. Anda cukup melakukan beberapa langkah mudah saja.
Langkah pertama adalah membuka halaman Google Takeout di halaman https://www.google.com/settings/takeout.
Kemudian pada bagian Pilih Data Untuk Disertakan klik Batalkan Semua Pilihan untuk menonaktifkan semua layanan terlebih dulu karena disini kita hanya akan membackup email dari google saja, tidak untuk layanan lainnya.
Scroll ke bawah sampai Anda menemukan layanan email Gmail, berilah tanda centang untuk mengaktifkannya.
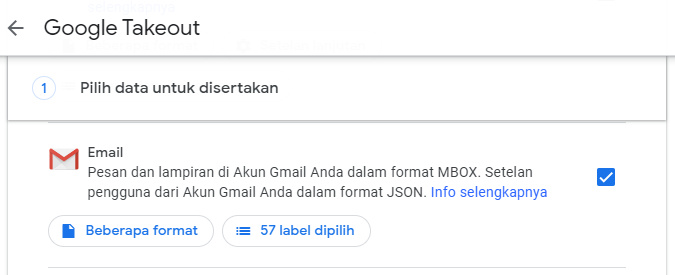 Backup Gmail Di Google Takeout
Backup Gmail Di Google Takeout
Kemudian klik Langkah Berikutnya, Anda akan masuk ke bagian Pilih Jenis File, Frekuensi & Tujuan, pada bagian ini Anda dapat mengatur beberapa pengaturan seperti Metode Pengiriman apakah nantinya hasil backup akan dikirimkan melalui Email atau di backup ke layanan penyimpanan awan seperti Google Drive, Dropbox, atau Box.
Pada bagian Frekuensi Anda dapat mengatur ekspor data gmail apakah hanya 1 kali saja, atau beberapa bulan sekali selama kurun waktu setahun.
Pada bagian Jenis & Ukuran File, Anda bisa menentukan arsip backup file email berupa berkas berekstensi .zip atau .tgz.
Dan terakhir pada bagian Ukuran File, Anda bisa menentukan ukuran file backup, maksimal adalah 50 GB dan yang terkecil adalah sebesar 1 GB, default-nya 2 GB yang ukurannya sudah cukup besar.
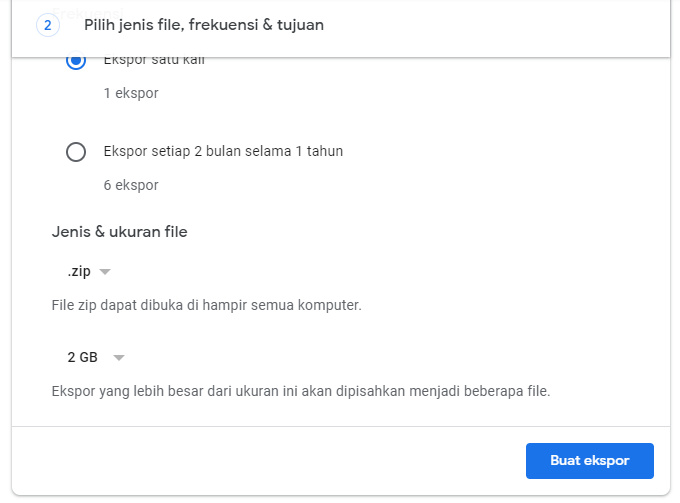 Pengaturan Jenis File Di Google Takeout
Pengaturan Jenis File Di Google Takeout
Klik Buat Ekspor, Google akan memprosesnya untuk melakukan backup data seluruh isi pesan email Gmail Anda, silahkan tunggu sampai prosesnya selesai.
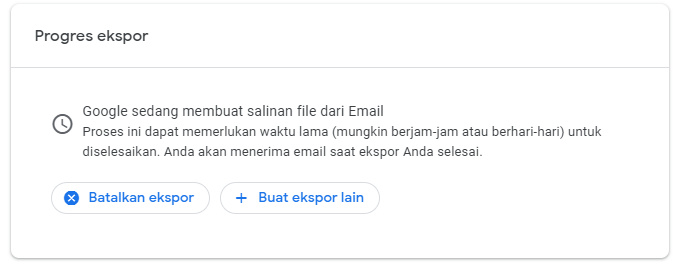 Progress Ekspor Data Di Google Takeout
Progress Ekspor Data Di Google Takeout
Setelah proses tersebut selesai, Anda akan menerima Email yang berisi email backup sudah bisa anda unduh.
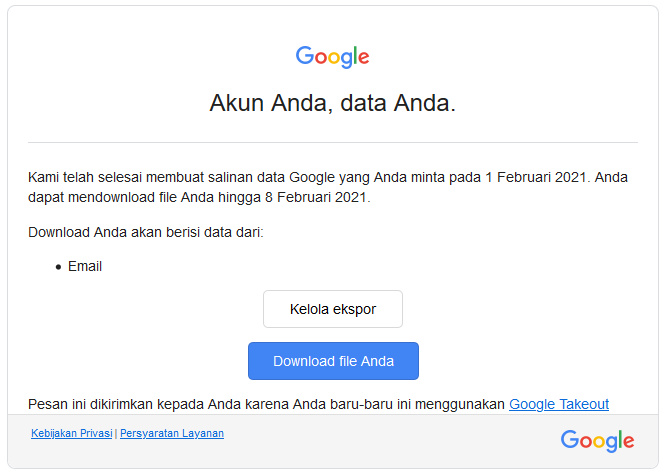 Email Data Backup Email Google Takeout
Email Data Backup Email Google Takeout
Klik tautan yang ada di dalam isi pesan email tersebut, anda akan dibawa ke halaman Kelola Data Ekspor Google Takeout, silahkan masukkan kata sandi google Anda, dan secara otomatis unduhan akan di mulai.
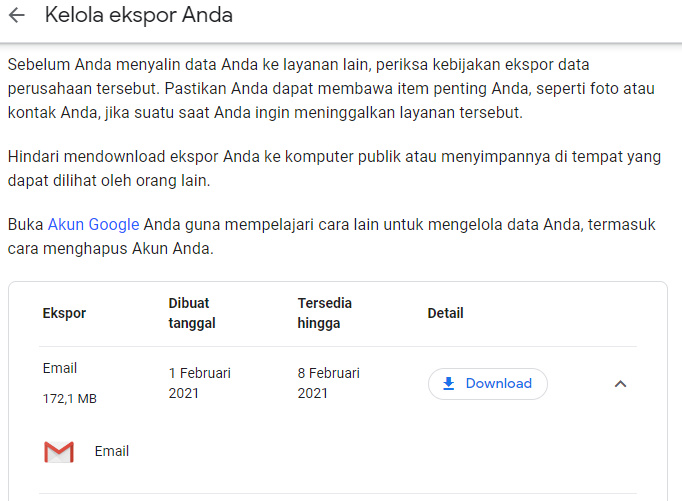 Kelola Data Ekspor Google Takeout
Kelola Data Ekspor Google Takeout
Setelah file backup berhasil Anda unduh ke PC atau laptop atau ponsel, Anda bisa mengkestrak file dengan *.mbox didalamnya, file tersebut akan di perlukan pada langkah berikutnya dalam artikel ini.
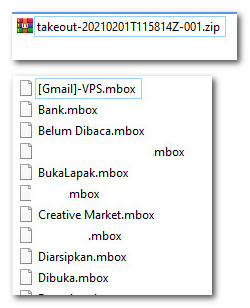 File Backup Email Gmail
File Backup Email Gmail
Cara Impor Dan Baca Backup Email Gmail Secara Offline
Pada langkah ini data atau isi backup dari email gmail akan disimpan ke harddisk drive C Windows sehingga Anda tidak diharuskan tersambung ke internet untuk membaca email, namun kekurangannya adalah gambar pada isi email yang telah di backup tidak bisa ditampilkan sampai Anda kembali terhubung ke internet.
Disini Saya menggunakan Aplikasi EMail Client Mozilla Thunderbird, dan menggunakan Add-Ons/Pengaya ImportExportTools NG versi 10.0.4 untuk proses impor data file backup dari Google Takeout yang berupa ekstensi *.mbox.
Mengunduh Add-Ons Atau Pengaya ImportExportTools NG
Sebelum melangkah ke tahap selanjutnya, pastikan Anda telah mengunduh Add-Ons ImportExportTools NG, caranya yaitu klik tombol Baris Tiga yang ada di sebelah kanan layar monitor Anda dan pilih Add-Ons/Pengaya.
Kemudian Anda ketikkan ImportExportTools NG pada teks box Find more add-ons dan tekan Enter pada keyboard, maka akan ditampilkan halaman Add-Ons.
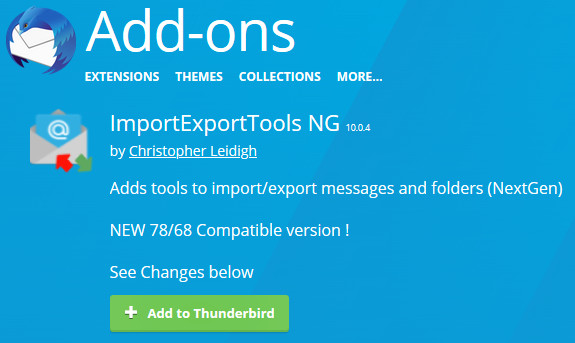 Halaman Ekstensi ImportExportTools NG
Halaman Ekstensi ImportExportTools NG
Kemudian tambahkan Add-ons/Pengaya tersebut dengan cara mengklik tombol button Add to Thunderbird, Add-ons akan di pasang dan dapat diaktifkan pada menu Kelola ekstensi Anda. Aplikasi Thunderbird akan meminta Anda untuk restart aplikasi setelah memasang pengaya ini.
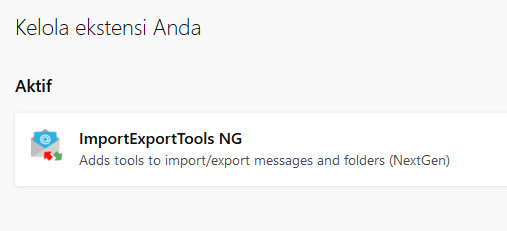 Pengaya ImportExportTools NG
Pengaya ImportExportTools NG
Sebagai tambahan anda dapat melihat referensi dan dokumentasi Pengaya ImportExportTools NG di halaman Github https://github.com/thundernest/import-export-tools-ng.
Impor File Backup Gmail Ke Aplikasi Mozilla Thunderbird
Tahapan selanjutnya adalah mengimpor backup gmail berupa file *.mbox ke dalam aplikasi Mozilla Thunderbird, caranya yaitu.
Jalankan aplikasi Mozilla Thunderbird.
Setelah aplikasi Thunderbird terbuka klik kanan Local Folders dan buat folder baru dengan mengklik New Folder.
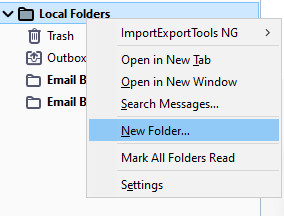 Membuat Folder Email Di Thunderbird
Membuat Folder Email Di Thunderbird
Berilah nama folder baru tersebut sesuai dengan keinginan Anda, misalnya saja EMail Backup (……./Nama EMail Anda).
Tahapan selanjutnya yaitu klik kanan folder email yang telah dibuat tadi, kemudian pilih menu ImportExportTools NG – Import mbox file.
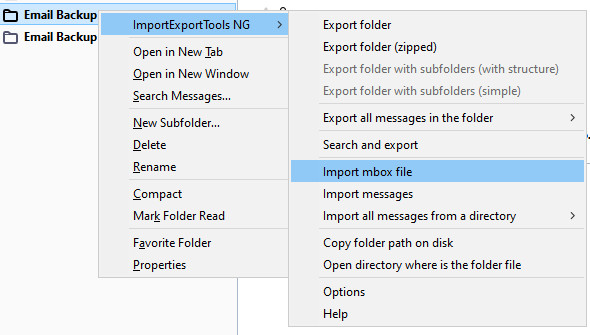 Menu Impor File Mbox ImportExportTools NG
Menu Impor File Mbox ImportExportTools NG
Pada menu selanjutnya pilih Import directly one or more mbox files, kemudian carilah folder backup email yang telah di unduh pada langkah sebelumnya. Anda bisa mengimpor beberapa file Mbox secara sekaligus.
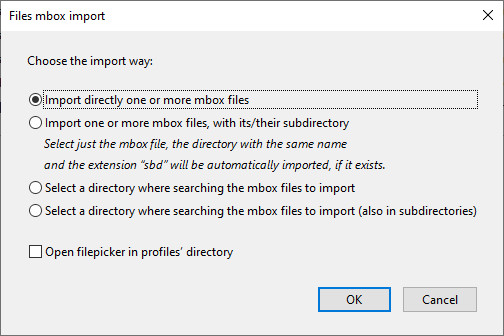 Menu Import Directly One Or More Mbox Files
Menu Import Directly One Or More Mbox Files
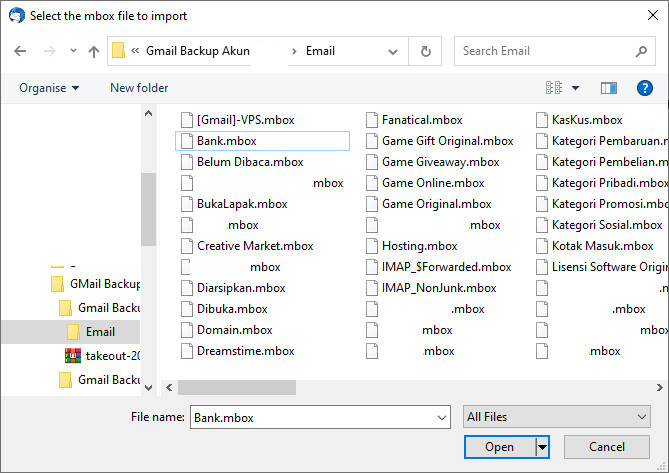 Memilih Folder Import Mbox File Di Thunderbird
Memilih Folder Import Mbox File Di Thunderbird
Thunderbird akan memproses impor data email tersebut, silahkan Anda tunggu prosesnya sampai dengan selesai, lamanya dari proses ini bergantung pada banyaknya pesan email yang di backup.
Setelah proses impor data email selesai, Anda telah berhasil membackup Gmail di Thunderbird, dan sekaligus Anda bisa membaca isi dari email Gmail tersebut secara offline tanpa koneksi internet.
![]() Proses Impor Data Email Gmail Selesai
Proses Impor Data Email Gmail Selesai
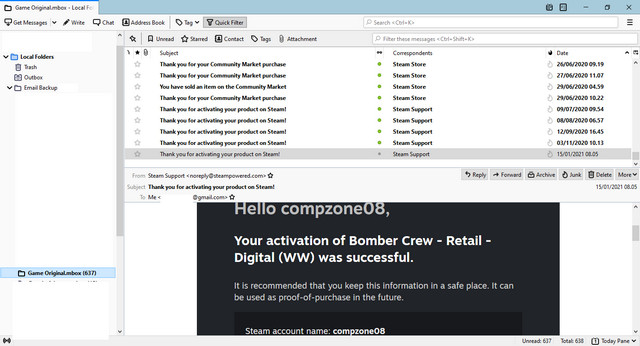 Backup Email Gmail Berhasil Di Thunderbird
Backup Email Gmail Berhasil Di Thunderbird
Demikianlah pembahasan cara membackup email Gmail dan membacanya secara offline dengan aplikasi Mozilla Thunderbird. Semoga bermanfaat.
Sumber foto: Dokumentasi Pribadi.