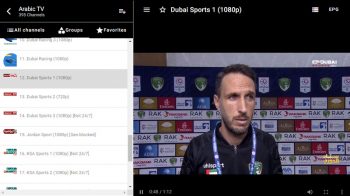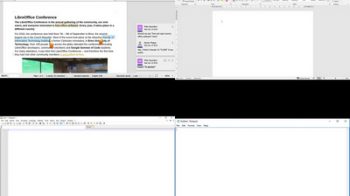Aplikasi Photoscape tentu sangat berguna bagi Anda para fotograper untuk mengedit, membuat dan memproses suatu foto, selain gratis juga mudah digunakan baik bagi pemula sekalipun.
Dengan aplikasi ini Anda dapat mengubah warna foto, mengelola foto, melihatnya dan menambahkan beberapa filter dan efek pada foto, fitur lainnya yaitu edit foto batch dan penangkap layar. Dengan kontrol dan tombol yang mudah dipahami secara cepat, Anda akan dengan cepat terbiasa menggunakan aplikasi Photoscape.
 Buat Photo Collage Dengan Aplikasi Photoscape
Buat Photo Collage Dengan Aplikasi Photoscape
Photo Collage atau menggabungkan banyak foto sekaligus juga bisa anda buat dengan aplikasi Photoscape, inilah yang akan menjadi topik pembahasan dalam artikel ini.
Anda dapat mengunduh aplikasi Photoscape pada website resminya di halaman http://www.photoscape.org/ps/main/index.php.
Membuat Photo Collage Di Aplikasi Photoscape
1. Jalankan aplikasi Photoscape dan setelah aplikasi terbuka pilih menu Combine.
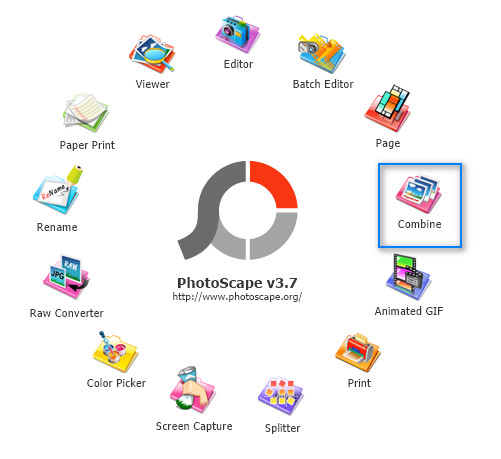 Aplikasi Photoscape Menu Combine
Aplikasi Photoscape Menu Combine
2. Pilihlah direktori lokasi penyimpanan folder foto pada hard disk yang ingin Anda gabung.
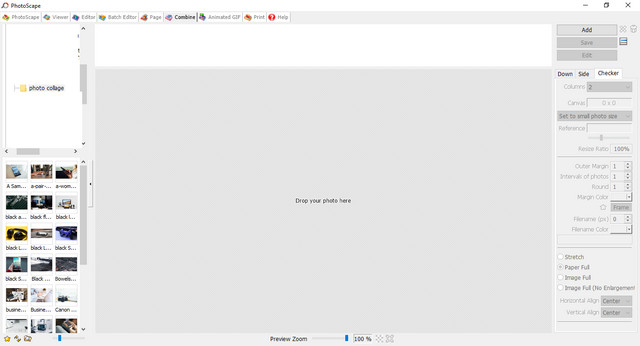 Menentukan Direktori Folder Foto
Menentukan Direktori Folder Foto
3. Kemudian drag atau tarik semua foto pada folder ke area kosong yang terdapat pada sebelah atas untuk menambahkan foto, preview foto collage secara otomatis akan muncul tepat di bawahnya.
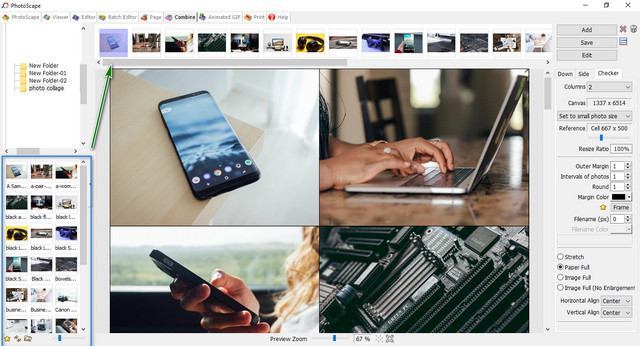 Drag Foto Ke Area Kosong Atas
Drag Foto Ke Area Kosong Atas
4. Selanjutnya tentukan beberapa pengaturan foto collage pada tab Checker, misalnya saya akan mengatur agar hasil dari foto collage ini nantinya berukuran 5×5 dari foto yang berjumlah sebanyak 25. Beberapa pilihan yang bisa Anda atur yaitu:
* Ubahlah column menjadi 5 atau sesuai dengan keinginan Anda
* Aturlah agar Resize Ratio untuk memperkecil hasil dari foto collage, biasanya sekitar 65 sampai 75 persen, semakin besar persentase maka ukuran pixel foto collage juga akan ikut membesar.
* Margin dan Intervals untuk mengatur jarak dan spasi antar foto collage
* Horizontal Dan Vertikal untuk perataan posisi dari foto collage
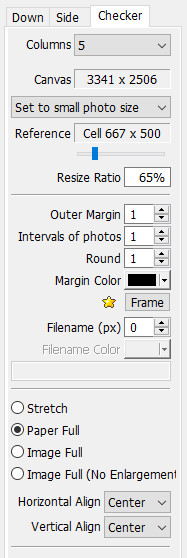 Pengaturan Foto Collage
Pengaturan Foto Collage
5. Apabila sudah mengaturnya sekarang Anda bisa menyimpan hasil foto collage tersebut dengan cara mengklik tombol Save atau shortcut pada keyboard CTRL + S, berilah nama file foto collage tersebut, dan tentukan juga folder direktori penyimpanannya.
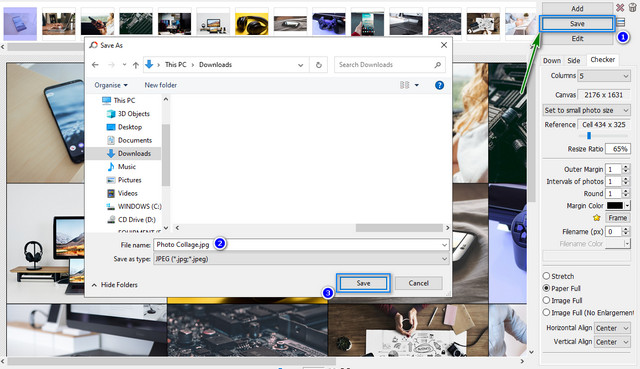 Menyimpan Foto Collage
Menyimpan Foto Collage
6. Tentukan kualitas gambar foto collage dengan cara menggesernya dalam persentase, semakin kecil persentase maka kualitas foto akan semakin berkurang dan ukuran menjadi lebih kecil, sebaliknya semakin besar persentase dari kualitas foto maka ukuran foto akan menjadi berukuran lebih besar, klik OK apabila sudah.
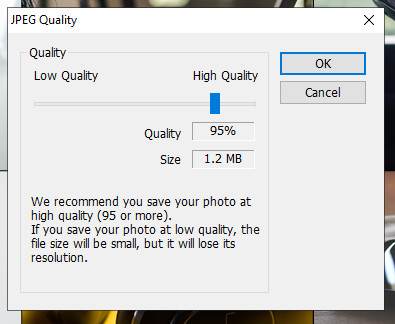 Menentukan Kualitas Ukuran Foto Collage
Menentukan Kualitas Ukuran Foto Collage
7. Dan kini Anda pun telah berhasil membuat foto collage dengan sangat mudah dengan bantuan aplikasi Photoscape.
 Foto Collage Dari Aplikasi PhotoScape
Foto Collage Dari Aplikasi PhotoScape
Selamat mencoba.