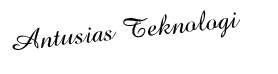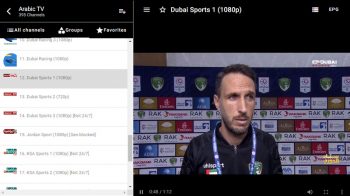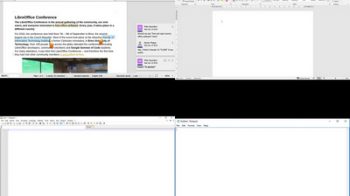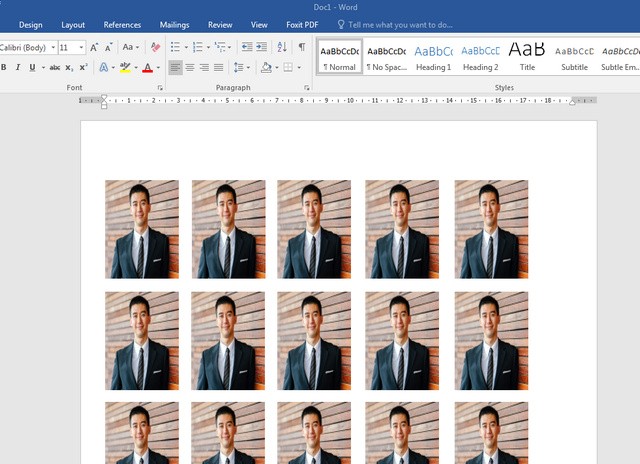
Antusias Teknologi | Cara Cetak Pas Foto Berbagai Ukuran Di Microsoft Word – Tidak semua dari kita menguasai aplikasi edit foto tingkat lanjutan seperti aplikasi adobe photoshop atau aplikasi pengolah gambar lainnya.
Jangan khawatir anda masih bisa menggunakan cara yang lebih mudah yaitu dengan aplikasi pengolah kata Microsoft Word.
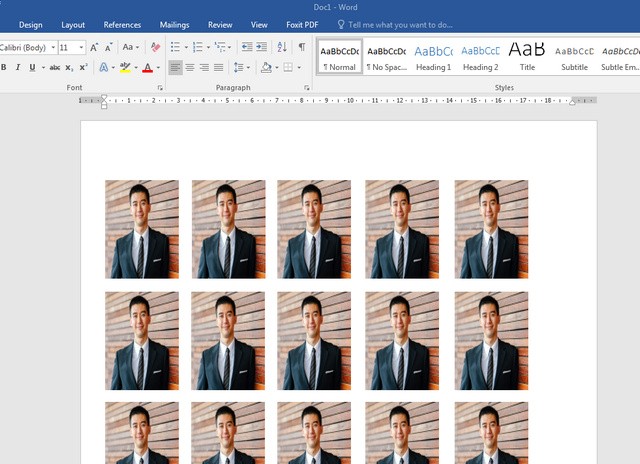
Pas foto biasa digunakan untuk berbagai keperluan, seperti sekolah, melamar pekerjaan, persyaratan pembuatan ijasah dan sertifikat, dan lainnya. Tentunya cara ini akan sangat banyak menghemat pengeluaran biaya untuk cuci pas foto yang biasanya berkisar antara 20 sampai 25 ribu rupiah dalam sekali cetak.
Yang perlu anda persiapkan tentunya adalah printer inkjet warna yang telah terisi tinta, kertas foto ukuran A4, serta aplikasi pengolah kata Microsoft Word.
Aplikasi Microsoft Word tidak hanya berfungsi sebagai pengolah kata dan pembuatan dokumen saja, kali ini akan di manfaatkan untuk keperluan lain yaitu pembuatan cetak pas foto berbagai ukuran.
Cetak Pas Foto Berbagai Ukuran Di Aplikasi Microsoft Word
1. Jalankan aplikasi pengolah kata Microsoft Word.
2. Setelah terbuka masukkan pas foto dengan cara memilih menu Insert lalu pilih Pictures, pilihlah letak file pada folder tempat anda menyimpan foto yang akan dicetak nanti.
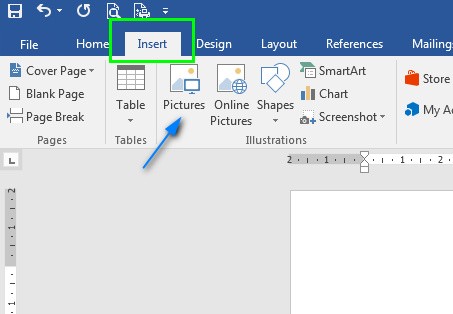
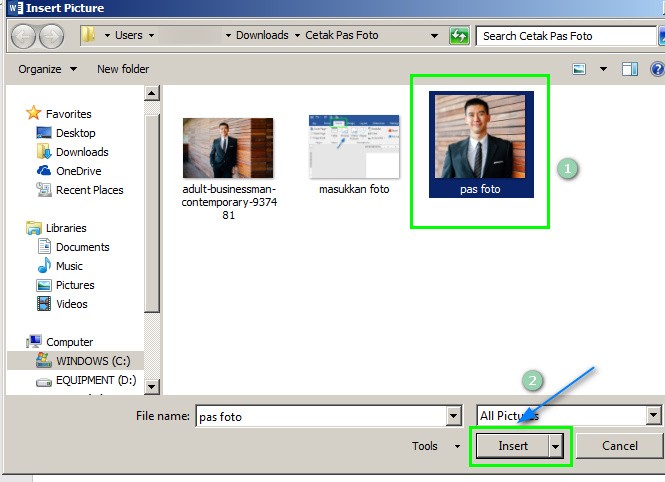
3. Setelah foto berhasil dimasukkan, silahkan anda atur foto dengan cara mengklik kanan pada foto, kemudian pilih Size and Position.
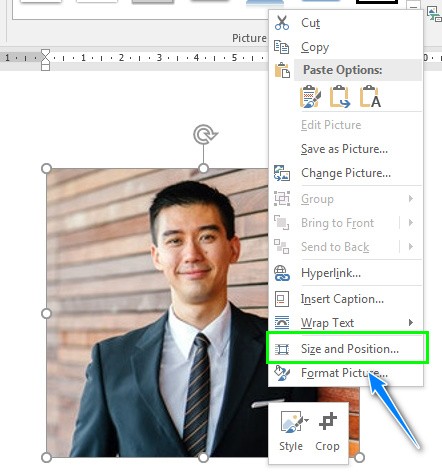
Hilangkan centang pada kolom Lock aspect ratio dan Relative to original picture size, misalnya saya akan mencetak ukuran foto berukuran 3×4cm, pada height ubah menjadi 4 cm sedangkan pada widht ubah menjadi 3 cm, klik OK jika sudah.

4. Sekarang foto sudah berukuran 3×4 cm yang siap untuk dicetak, untuk memperbanyak foto silahkan lakukan copy paste dan atur penempatan dan jarak foto, untuk kertas foto berukuran A4 bisa didapat sebanyak 30 foto ukuran 3x4cm.
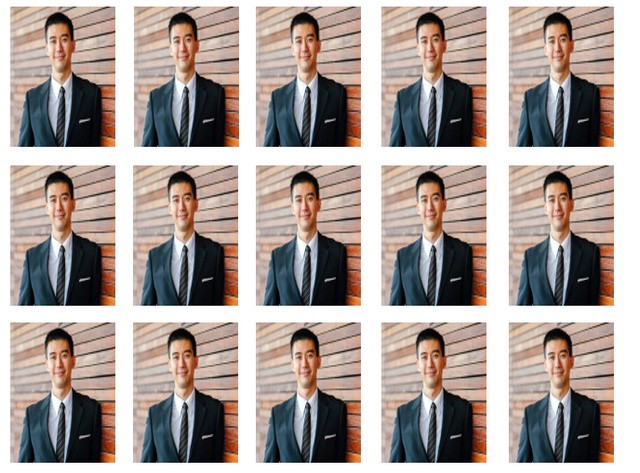
5. Anda harus mengubah format foto menjadi In Front Of Text agar bisa diatur dan dipindah-pindah sesuai keinginan, caranya yaitu dengan mengklik klik foto, kemudian buka menu format pilih Wrap text dan pilih In Front Of Text seperti pada gambar dibawah.
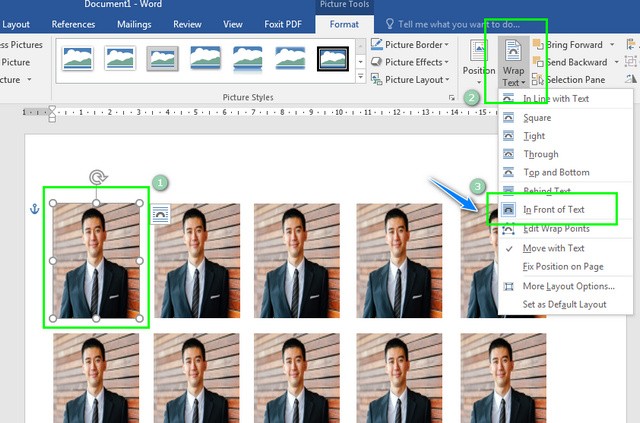
Sebagai tambahan, berikut adalah referensi ukuran standar foto berbagai ukuran yang biasa digunakan pada percetakan foto:
Ukuran 2×3: Ukuran Foto KTP 2×2,7 cm
Ukuran 3×4: Ukuran Foto Ijazah 2,8×3,8 cm
Ukuran 4×6: Ukuran Foto SKCK 3,8 x 5,6 cm
Ukuran 2R: 2×3,5 inch 5,6×8,9 cm
Ukuran 3R: 3,5×5 inch 8,9×12,7 cm
Ukuran 4R: 4×6 inch 10,2×15,2 cm
Ukuran 5R: 5×7 inch 12,7×17,8 cm
Ukuran 6R: 6×8 inch 15,2×20,3 cm
Ukuran 8R: 8×10 inch 20,3×25,4 cm
Ukuran 8R: Jbo 8×12 inch 20,3×30,5 cm
Ukuran 11R: 11×14 inch 28×35 cm
Ukuran 12R: 12×15 inch 30×40 cm
Ukuran 12R: Jbo 12×18 inch 30×45 cm
Ukuran 16R: 16×20 inch 40×50 cm
Ukuran 20R: 20×24 inch 50×60 cm
Ukuran 22R: 20×29,5 inch 60×90 cm
Ukuran 24R: 24×31,5 inch 60×90 cm
Ukuran 30R: 30×40 inch 75×100 cm
Ukuran A4: 8,268×11,693 inch 21×29,7 cm
Ukuran A3: 11,693×16,535 inch 29,7×42 cm
Ukuran B5: 6.929×9.843 inch 17.6×25 cm
Ukuran B4: 9.843×13.898 inch 25×35,3 cm
Ukuran B3: 13.898×19.685 inch 35,3×50 cm
6. Tahapan selanjutnya yaitu mencetak foto ke printer sesuai dengan kebutuhan anda.
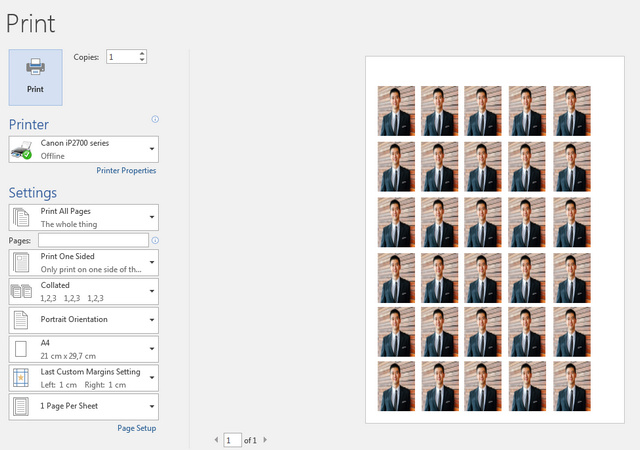
Demikian tips singkat cara cetak pas foto berbagai ukuran pada aplikasi pengolah kata Microsoft Word. Selamat mencoba. Semoga bermanfaat.