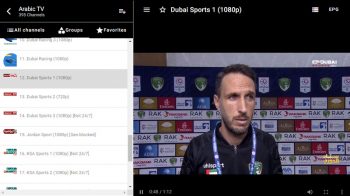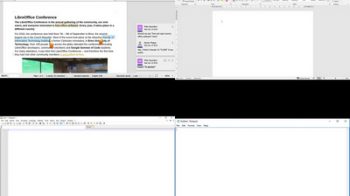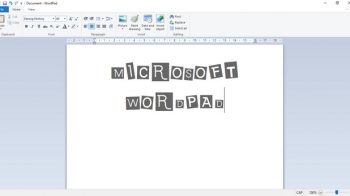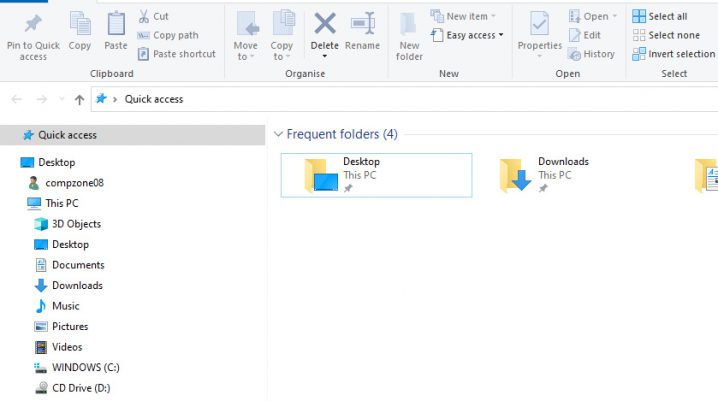
File Explorer merupakan salah satu aplikasi yang paling banyak dipakai oleh mayoritas pengguna Windows, sama halnya seperti Windows Explorer yang juga merupakan salah satu aplikasi Windows yang paling banyak digunakan di Windows 7.
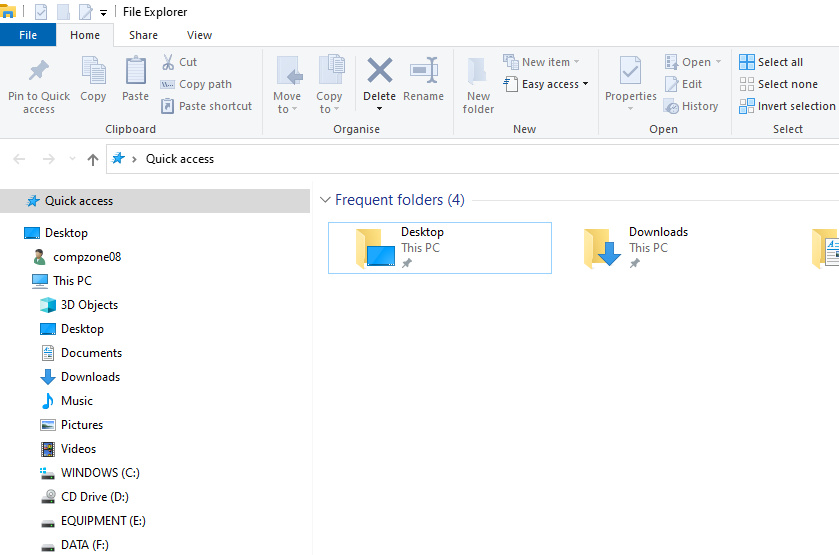
Kebanyakan dari Anda pasti sering menyalin atau memindahkan file atau menghapusnya, satu hal yang harus Anda lakukan terlebih dahulu yaitu membuka File Explorer atau Windows Explorer.
Salah satu cara untuk melakukan operasi file seperti menghapus, mengganti nama folder, rename file, membuat folder, atau menyalin adalah dengan menggunakan aplikasi File Explorer atau Windows Explorer.
Walaupun masih ada cara lainnya yaitu dengan menginstall aplikasi pihak ketiga seperti XYPlorer, Directory Opus, Free Commander, Altap Salamander, dan Explorer++.
Dan cara yang lebih rumit lagi yaitu dengan menggunakan Command Prompt yang begitu kurang familiar bagi pengguna awam.
Banyak cara yang dapat dilakukan untuk menjalankan File Explorer atau Windows Explorer yang akan dijabarkan dalam artikel ini.
Beberapa cara cepat dalam membuka File Explorer atau Windows Explorer yaitu:
1. Dengan menekan tombol Win + E pada keyboard Anda, dan File Explorer atau Windows Explorer akan dijalankan.
2. Mengklik shortcut File Explorer/Windows Explorer pada taksbar.
3. Membuka CMD atau PowerShell dan mengetik perintah explorer.
Cara Menjalankan File Explorer Dan Windows Explorer Di Windows
Membuka Windows File Explorer Dengan Menekan Tombol Win + E Pada Keyboard
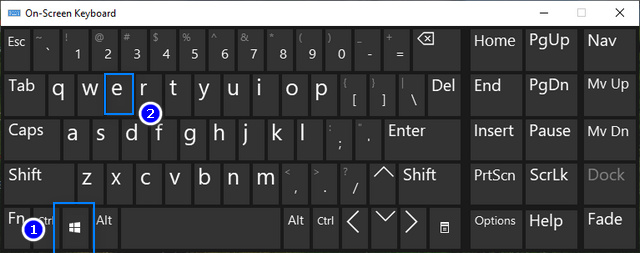 Membuka Windows File Explorer Dari On Screen Keyboard
Membuka Windows File Explorer Dari On Screen Keyboard
Keyboard menawarkan shortcut atau cara pintas secara cepat untuk menjalankan berbagai hal, termasuk diantaranya menjalankan File Explorer dan Windows Explorer. Dengan menekan tombol Win + E pada keyboard Anda, File Explorer atau Windows Explorer akan dijalankan.
Menggunakan Shortcut File Explorer Atau Windows Explorer Pada Taskbar
Secara default, Windows 10 telah menyertakan shortcut File Explorer di taskbar, ikon berbentuk seperti folder. Klik ikon tersebut dan File Explorer akan segera dijalankan.
Pada Windows 7 juga menyertakan shortcut Windows Explorer di taskbar. Ikon ini terlihat sedikit berbeda dari yang ada di Windows 10, tetapi juga digambarkan dengan ikon folder.
Cara Menjalankan File Explorer Atau Windows Explorer Menggunakan Pencarian
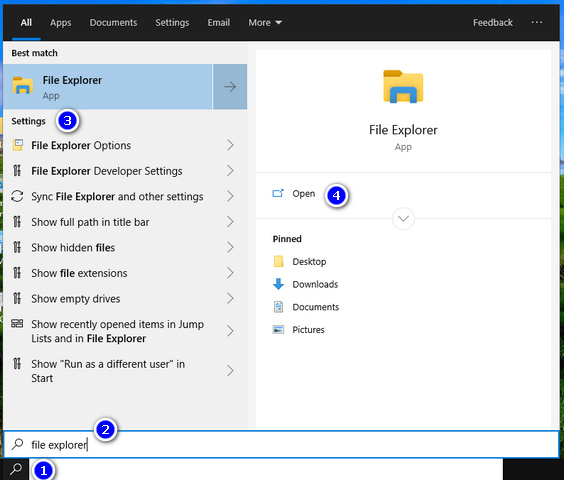 Menjalankan File Explorer Atau Windows Explorer Menggunakan Pencarian
Menjalankan File Explorer Atau Windows Explorer Menggunakan Pencarian
Pada desktop Windows 10, Anda bisa menggunakan kotak pencarian yang dapat ditemukan di dekat tombol Start di taskbar dan di dalam kotak pencarian ketik kata file explorer. Saat hasil pencarian telah ditampilkan, tekan Enter atau klik File Explorer.
Di Windows 7, buka Menu Start dan ketik kata Windows Explorer di kotak pencariannya. Kemudian, klik shortcut Windows Explorer.
Membuka File Explorer Di Windows 10 Dengan Menggunakan Cortana
Di Windows 10, Anda juga dapat menggunakan Cortana untuk menjalankan File Explorer. Di sisi kanan kotak pencarian dari taskbar Anda, klik tombol Cortana. Kemudian ketik Open File Explorer atau dengan menekan tombol mikrofon dan gunakan suara Anda untuk mengucapkan perintah Open File Explorer ke Cortana.
Cara Membuka File Explorer Di Windows 10 Menggunakan Shortcut Menu WinX
 Membuka File Explorer Menggunakan Shortcut Menu WinX
Membuka File Explorer Menggunakan Shortcut Menu WinX
Apabila Anda menggunakan sistem operasi Windows 10, tekan Windows + X pada keyboard untuk membuka menu WinX. Anda juga dapat mengklik kanan tombol Start untuk mendapatkan hasil yang sama.
Menu ini juga menyertakan shortcut untuk File Explorer. Klik di atasnya, dan File Explorer akan langsung dijalankan.
Menjalankan File Explorer Atau Windows Explorer Menggunakan Shortcut Dari Start Menu
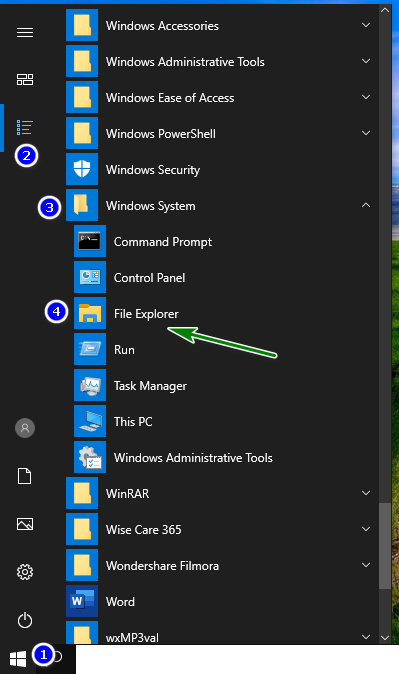 Menjalankan File Explorer Menggunakan Shortcut Start Menu
Menjalankan File Explorer Menggunakan Shortcut Start Menu
Di Windows 10, buka Start Menu dan scroll daftar semua aplikasi sampai Anda mencapai folder bernama Windows System, bukalah foler tersebut dan Anda akan menemukan shortcut File Explorer di dalamnya.
Pada Windows 7, buka Start Menu dan masuk ke folder Accessories disana Anda akan menemukan shortcut Windows Explorer.
Menjalankan File Explorer Menggunakan Tombol Dari Start Menu Windows 10
 Menjalankan File Explorer Menggunakan Tombol Start Menu
Menjalankan File Explorer Menggunakan Tombol Start Menu
Cara lainnya untuk membuka File Explorer di Windows 10 yaitu dengan menambahkan tombol melalui Start Menu. Anda dapat dengan mudah membuatnya dengan membuka menu Settings, kemudian arahkan ke Personalization – Start – Choose which folders appear on Start lalu mengklik File Explorer sehingga aktif.
Windows 10 akan menampilkan tombol File Explorer pada sisi kiri Start Menu.
 File Explorer Kini Dapat Diakses Dari Start Menu
File Explorer Kini Dapat Diakses Dari Start Menu
Klik untuk menjalankan File Explorer.
Cara Buat Shortcut File Explorer Dan Membukanya Dari Mana Saja
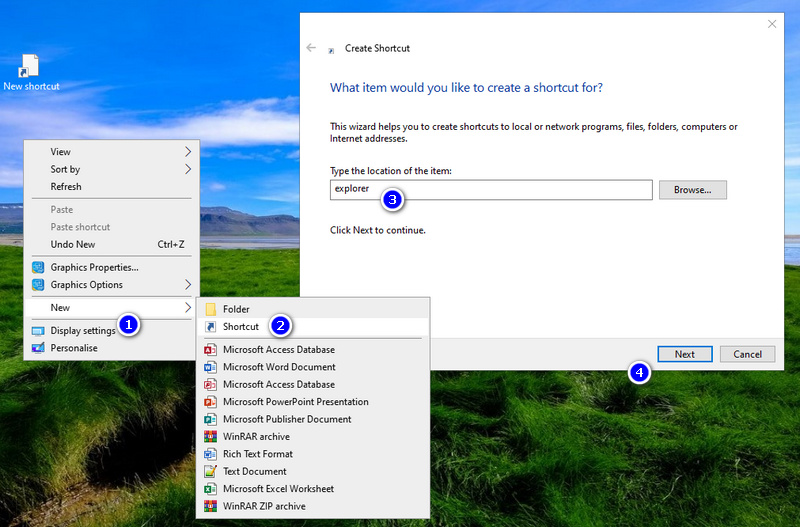 Membuat Shortcut File Explorer
Membuat Shortcut File Explorer
Anda bisa dengan mudah dalam membuat shortcut File Explorer. Apabila Anda menggunakan Windows 10, cara termudah untuk membuatnya adalah dengan menyeret dan menarik shortcut File Explorer dari Start Menu ke desktop atau pada folder yang diinginkan.
Salah satunya yaitu membuat shortcut File Explorer atau Windows Explorer secara manual. Pastikan Anda memasukkan teks explorer sebagai shortcut pada teksbox Type the location of the item, kemudian mengklik Next dan Finish.
Sekarang File Explorer dapat dijalankan dengan Anda mengklik dua kali dari desktop.
Jalankan Windows File Explorer Menggunakan Command Prompt Atau PowerShell
 Jalankan File Explorer Dari PowerShell
Jalankan File Explorer Dari PowerShell
Apabila Anda lebih menyukai menggunakan Command Prompt atau PowerShell, Anda bisa mengetikkan perintah explorer dan menekan Enter pada keyboard. Cara tersebut akan menjalankan File Explorer di Windows 10 atau Windows Explorer di Windows 7.
Cara Menjalankan File Explorer Atau Windows Explorer Menggunakan Task Manager
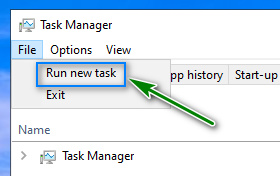 Menjalankan File Explorer Dari Task Manager
Menjalankan File Explorer Dari Task Manager
Cara lain membuka File Explorer atau Windows Explorer adalah dengan menggunakan Pengelola Tugas atau Task Manager. Jalankan Task Manager, cara tercepat untuk melakukannya yaitu dengan menekan tombol Ctrl + Shift + Esc pada keyboard Anda.
Apabila Anda menggunakan Windows 10 dan Pengelola Tugas telah terbuka dalam mode minimalis, klik More details. Kemudian, buka menu File dan klik Run new task.
Di jendela Run new task, ketik explorer dan tekan Enter atau OK.
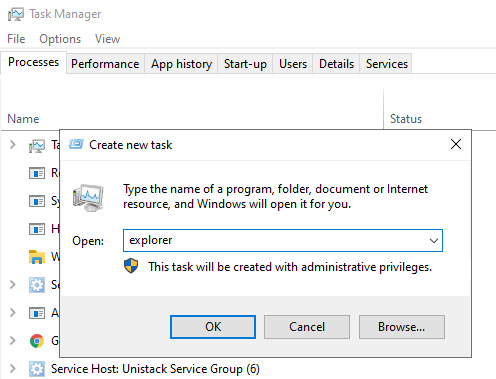 Membuat Tugas Baru Di Task Manager
Membuat Tugas Baru Di Task Manager
Membuka File Explorer Atau Windows Explorer Dari Run
 Menjalankan File Explorer Dari Run
Menjalankan File Explorer Dari Run
Cara terakhir dalam membuka File Explorer adalah dengan menggunakan Run. Jalankan Run dengan cara menekan tombol Win + R pada keyboard Anda dan masukkan kata explorer. Kemudian klik OK, atau tekan Enter pada keyboard Anda.
Di Mana Letak File Explorer Di Windows 10 Dan Windows 7? Buka Dengan Menjalankan File Explorer.exe
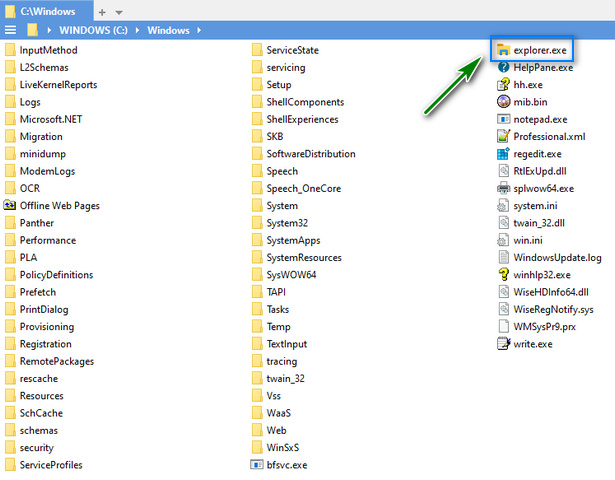 Menjalankan File Explorer Dari Folder Windows Pada Drive C
Menjalankan File Explorer Dari Folder Windows Pada Drive C
Windows 10 dan Windows 7 menyimpan file yang dapat dieksekusi untuk menjalankan File Explorer di folder Windows yang ada di drive C.
Meskipun cara ini cenderung sedikit berlebihan, Anda dapat membuka folder Windows di drive C dan kemudian klik dua kali pada file Explorer.exe untuk menjalankan File Explorer atau Windows Explorer.
Bagaimana Anda Menjalankan Windows File Explorer Atau Windows Explorer
Di antara beragam cara diatas untuk menjalankan File Explorer atau Windows Explorer, cara mana yang menjadi favorit Anda atau mengetahui cara lainnya untuk membuka aplikasi populer dan sering digunakan di Windows ini, tuliskan pada kolom komentar dibawah. Semoga bermanfaat.
Sumber Foto: Dokumentasi Pribadi