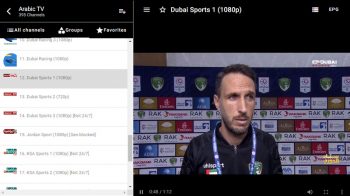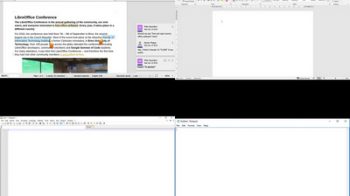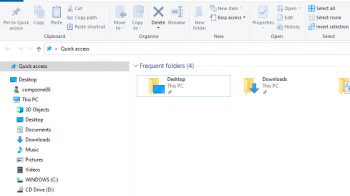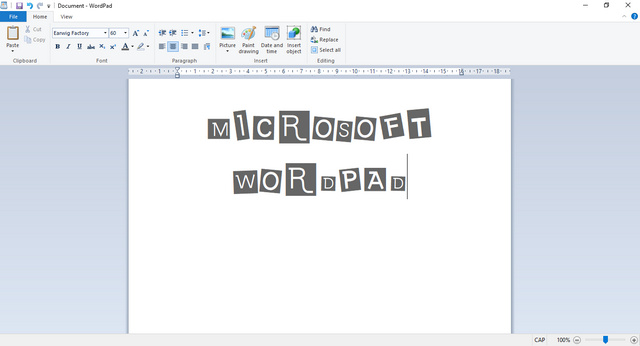
WordPad telah ada sejak dari Windows 95 dirilis, berarti sudah berusia lebih dari 25 tahun. Apabila Anda termasuk pengguna lama Windows, Anda tentu saja masih bisa menggunakannya untuk mengedit dokumen yang tidak terlalu kompleks pemformatannya di Windows.
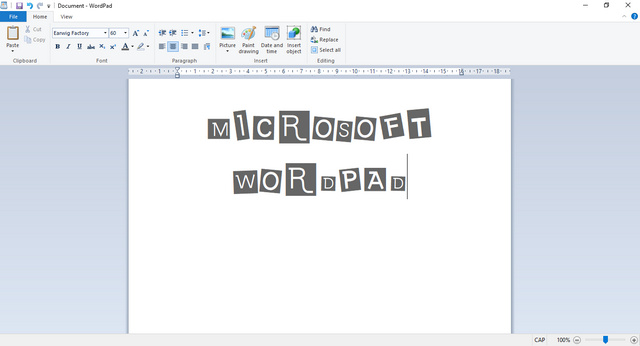
Meskipun aplikasi WordPad aksesnya agak sedikit tersembunyi di Windows, masih terdapat banyak cara untuk menemukan dan menjalankannya. Berikut ini adalah beberapa cara membuka WordPad di Windows 10 atau Windows 7.
Cara Cepat Membuka Aplikasi Wordpad, dari Menu Start:
- Klik Start dari sudut kiri bawah layar monitor Anda.
- Gulir ke bawah daftar program aplikasi sampai Anda mencapai huruf berawalan W.
- Bukalah folder Windows Accessories dan klik shortcut WordPad.
Beragam Cara Jalankan Aplikasi WordPad
1. Cara Menjalankan WordPad Di Windows 10 Atau Windows 7 Menggunakan Pencarian
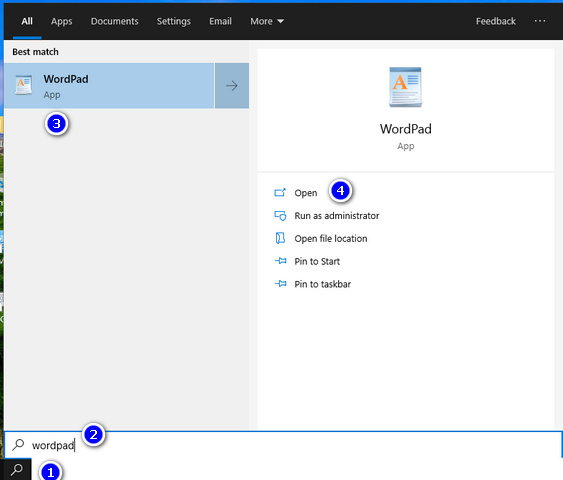 Menjalankan WordPad Menggunakan Pencarian
Menjalankan WordPad Menggunakan Pencarian
Cara paling cepat untuk menjalankan aplikasi apa pun di Windows 10 adalah dengan menggunakan pencarian atau Search. Untuk membuka WordPad, pertama- tama klik kotak pencarian dari taksbar. Kemudian, ketik wordpad dan klik dari hasil hasil pencarian yang sesuai.
Untuk membuka WordPad di Windows 7, klik tombol Start dan ketik wordpad pada kotak pencarian. Kemudian, klik WordPad dari hasil pencarian yang ditemukan.
2. Cara Jalankan WordPad Dari Menu Start
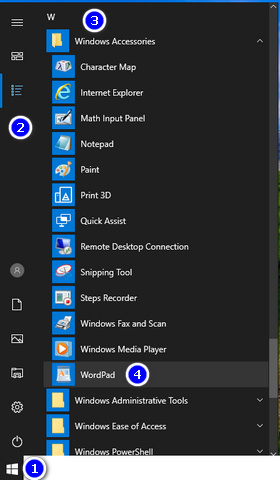 Jalankan WordPad Dari Menu Start
Jalankan WordPad Dari Menu Start
Apabila Anda pengguna Windows 10, Anda bisa menggunakan mouse untuk membuka WordPad. Caranya, klik tombol Start dari sudut kiri bawah layar monitor.
Selanjutnya, gulir ke bawah daftar aplikasi sampai Anda mencapai huruf W. Bukalah folder Windows Accessories dan klik shortcut WordPad.
3. Buka WordPad Di Windows 10 Menggunakan Cortana
Apabila Cortana telah diaktifkan di sistem Windows 10, Anda dapat menggunakan langkah-langkah untuk membuka WordPad atau memintanya untuk membuka WordPad menggunakan suara. Aktifkan Cortana dengan mengucapkan Cortana atau dengan mengklik tombolnya dari sebelah kanan pencarian taskbar.
Kemudian, pada jendela popup Cortana, ketik Open wordpad atau klik tombol mikrofon dan ucapkan Open Wordpad. Setelah Cortana memahami apa yang Anda inginkan, aplikasi WordPad akan segera dijalankan pada Windows 10 Anda.
4. Cara Membuka WordPad Dari Run
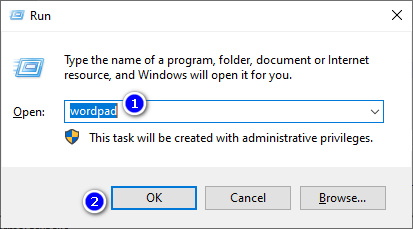 Membuka WordPad Dari Run
Membuka WordPad Dari Run
Cara lainnya untuk menjalankan WordPad di Windows 10 atau Windows 7 yaitu dengan menggunakan Run. Tekan Windows + R pada keyboard Anda untuk membuka jendela Run, ketik wordpad, lalu klik OK. Cara ini merupakan salah satu cara tercepat membuka aplikasi WordPad.
5. Cara Buka WordPad Menggunakan Shortcut Yang Dapat Di Letakkan Di Mana Saja Yang Di Inginkan
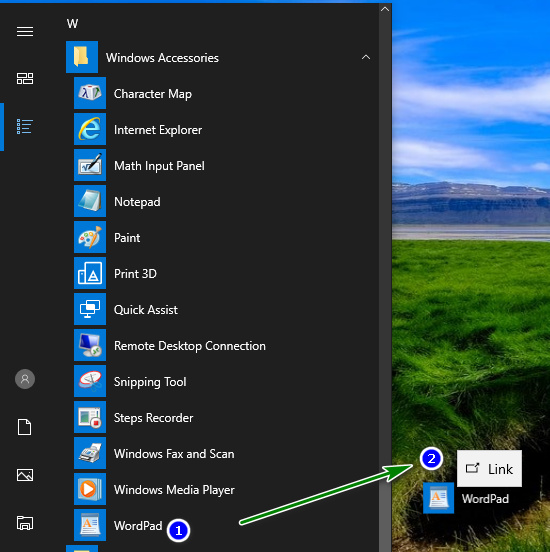 Buka WordPad Menggunakan Shortcut
Buka WordPad Menggunakan Shortcut
Jika shortcut termasuk cara pilihan Anda untuk memulai aplikasi apapun, Anda juga bisa membuatnya untuk WordPad. Jika menggunakan Windows 10, cara paling mudah adalah dengan menarik atau drag dan meletakkan shortcut WordPad dari Menu Start ke desktop atau di folder lainnya yang di inginkan.
Baik di Windows 10 atau Windows 7, Anda dapat membuat shortcut WordPad secara manual, caranya yaitu pada menu Create Shortcut (klik kanan area kosong di desktop, pilih New, kemudian Shortcut), dan ketik write pada teksbox yang tersedia.
6. Cara Buka Wordpad Dengan Menempatkannya Ke Menu Start Atau Taskbar
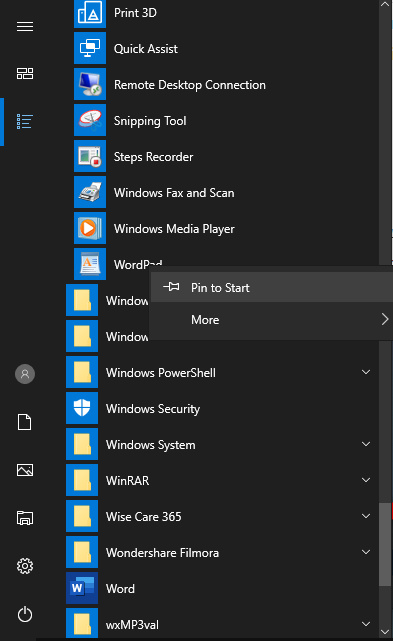 Buka Wordpad Dengan Menempatkannya Ke Menu Start
Buka Wordpad Dengan Menempatkannya Ke Menu Start
Jika Anda sering menggunakan WordPad, tempat yang mudah diakses yaitu pada taskbar dan Menu Start.
Di Windows 10, temukan WordPad di Menu Start. Kemudian klik kanan (atau tekan dan tahan) pada shortcut-nya. Pada menu yang muncul, klik atau ketuk Pin to Start atau pilihan Lainnya dan pilih Pin to taskbar tergantung dari opsi yang Anda inginkan.
Di Windows 7, buka Menu Start, temukan shortcut WordPad, dan klik kanan. Pada menu yang muncul, pilih Pin to Start Menu atau Pin to Taskbar tergantung pada apa yang Anda inginkan.
Sekarang, Anda bisa membuka WordPad menggunakan shortcut yang telah Anda sematkan.
7. Cara Jalankan WordPad Dari Command Prompt Atau PowerShell
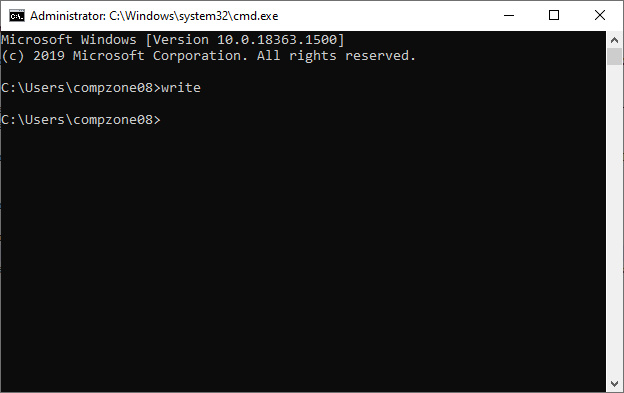 Jalankan WordPad Dari Command Prompt
Jalankan WordPad Dari Command Prompt
Anda juga dapat menggunakan Command Prompt atau PowerShell. Pada salah satu aplikasi ini Command Prompt atau PowerShell, ketik huruf write dan tekan Enter di keyboard Anda untuk menjalankan WordPad.
8. Membuka Aplikasi WordPad Menggunakan Task Manager
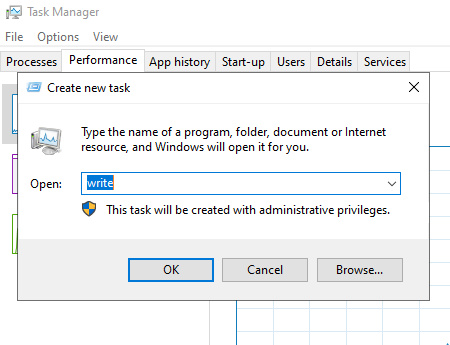 Aplikasi WordPad Menggunakan Task Manager
Aplikasi WordPad Menggunakan Task Manager
Anda bisa membuka WordPad menggunakan Pengelola Tugas atau Task Manager. Jalankan Task Manager (tekan tombol Ctrl + Shift + Esc pada keyboard), pada File, klik Run new task di Windows 10 atau New Task (Run…) di Windows 7.
Sehingga akan membuka jendela baru yang disebut Create new task. Ketik huruf wordpad tekan Enter pada keyboard atau klik OK.
9. Jalankan WordPad Menggunakan File Yang Dapat Dieksekusi Pada File Explorer Atau Windows Explorer
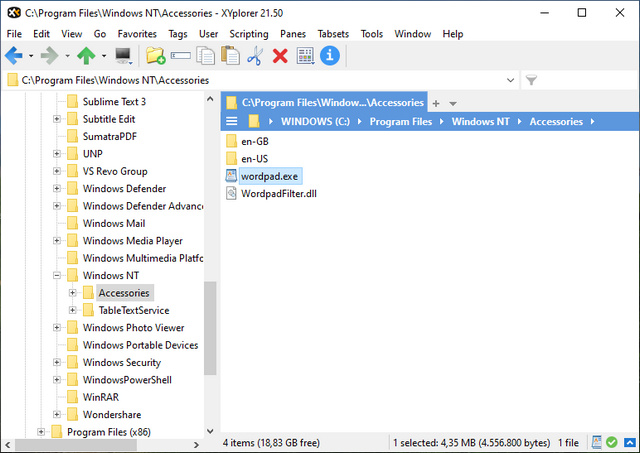 Jalankan WordPad Menggunakan File Explorer
Jalankan WordPad Menggunakan File Explorer
Cara lainnya untuk menjalankan WordPad di Windows 10 adalah menggunakan File Explorer. Sama halnya di Windows 7, Anda dapat menggunakan Windows Explorer. Jalankan File Explorer atau Windows Explorer dari drive C.
Selanjutnya, arahkan ke ke Program Files\Windows NT\Accessories dan carilah file berekstensi *.exe bernama wordpad.exe.
Klik ganda wordpad.exe tersebut, dan aplikasi WordPad akan diluncurkan.
Cara Mana Yang Paling Cocok Untuk Anda
Sekarang Anda telah mengetahui berbagai cara untuk menjalankan aplikasi desktop WordPad bawaan sistem operasi Windows. Anda bisa menggunakan WordPad untuk mengedit dokumen yang sudah ada, membuat dokumen baru, mencetak dokumen, dan sebagainya. Selamat mencoba.