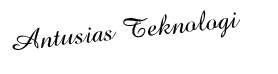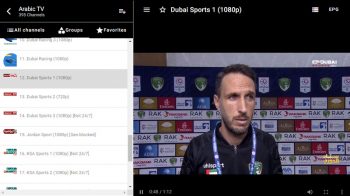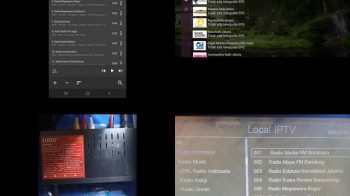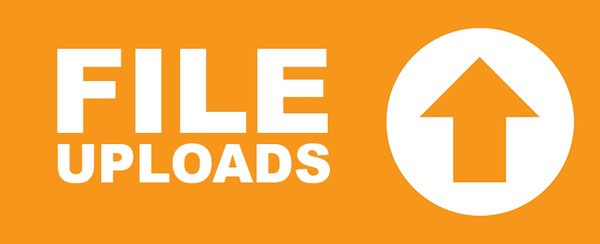
Antusias Teknologi | Remote Upload, Cara Cepat Upload File Tanpa Download – Remote upload adalah salah satu cara mengupload file tanpa harus mendownloadnya ke komputer anda terlebih dahulu.
Keuntungannya adalah hemat bandwith atau kuota dan waktu mengingat kecepatan koneksi internet negara kita yang tidak merata.
Saya sendiri sering melakukan remote upload file ke layanan penyimpanan awan, dengan adanya cara ini tentu sangat membantu kita dalam menghemat waktu dan kuota. File-file dengan ukuran besar ratusan MB selesai diupload hanya dalam beberapa menit saja.

Bisa dibayangkan file tersebut kita upload secara manual dengan koneksi yang terbatas berapa lama waktu yang dibutuhkan sampai selesai, belum lagi resiko kegagalan lainnya yaitu proses upload file bisa saja terhenti ditengah jalan akibat terputusnya koneksi internet.
Beberapa keuntungan dari remote upload yaitu:
- Tanpa harus mendownload file terlebih dahulu ke PC atau Laptop
- Hemat bandwith/kuota
- Waktu upload file sangat cepat
- Ukuran upload file yang tidak dibatasi
- Meminimalisir agar terhindar dari kegagalan dalam proses upload file
Berikut ini adalah langkah-langkah untuk melakukan remote upload ke salah satu penyimpanan awan populer Google Drive:
Remote Upload, Cara Cepat Upload File Tanpa Download
1. Pertama adalah dengan membuka halaman ini pada browser anda: urltocloud.nsspot.net
2. Pada bagian URL masukan link file yang akan diupload (harus berupa tautan direct link), pada contoh ini saya akan mengupload file aplikasi Notepad++ ke akun google drive yang saya miliki:
https://notepad-plus-plus.org/repository/6.x/6.8/npp.6.8.Installer.exe
3. Di bagian Select a Cloud Service, pilihlah salah satu penyedia layanan penyimpanan awan tujuan file akan disimpan (dalam contoh ini adalah Google Drive).
Layanan ini mendukung remote upload ke beberapa penyimpanan awan, ftp server, dan gambar di antaranya : Dropbox, Microsoft OneDrive, Box.net, Evernote, Facebook, Flickr, Picasa, Amazon Cloud Drive, dan FTP Server.
4. Apabila telah selesai Klik Save to Cloud, jendela baru akan terbuka, kemudian pilihlah folder tempat dari file tersebut akan disimpan dan terkhir klik Save your files dan tunggu hingga prosesnya selesai.
Selengkapnya bisa anda lihat pada video dibawah ini:
https//www.youtube.com/MrjeiZNeUps
Selamat mencoba.