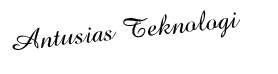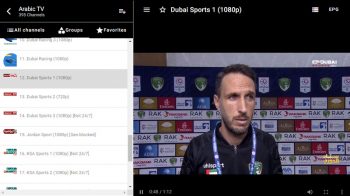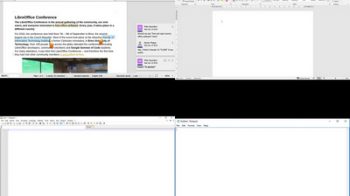Antusias Teknologi | Tips Menghapus Antrian Pada Saat Mencetak Di Windows – Apakah sobat pernah mengalami situasi di mana sobat mencoba untuk mencetak sesuatu seperti dokumen, presentasi, artikel akan tetapi tidak ada yang terjadi? Sobat kemudian menunggu agar printer bisa segera mencetak, namun kertas tidak bergerak sedikitpun dari paper tray printer?
Ada banyak alasan mengapa printer pada saat akan mencetak kemungkinan benar-benar tidak mencetak, salah satu penyebab umumnya yaitu adalah antrian printer (printer queue) pencetakan sedang tertahan/stuk.

Hal ini bisa saja terjadi dengan berbagai alasan. Katakanlah sobat sedang mencoba untuk mencetak sesuatu seperti dokumen dalam beberapa jam yang lalu, namun kondisi printer sedang mati dan sobat lupa mengenai hal tersebut.
Kemudian sobat mencoba untuk mencetak kembali namun printer tidak mau mencetak. Maka antrian pekerjaan cetak tersebut akan ditambahkan ke antrian dan jika sebelumnya pekerjaan tersebut tidak dijalankan akhirnya akan dihapus secara otomatis, namun hal tersebut akan tetap berada di antrian bagian belakang pekerjaan cetak yang pernah tercetak.
Terkadang sobat dapat secara manual masuk dan menghapus pekerjaan cetak, akan tetapi kadang-kadang sobat hanya tidak bisa menyingkirkannya/menghapusnya! Dalam kasus ini, sobat harus menghapus antrian cetak dengan cara manual.
Di dalam artikel ini, admin akan berbagi kepada sobat tips untuk menghapus antrian cetak (printer queue) di Windows.
Cara Menghapus Antrian pada saat mencatak di Windows
Agar printer bisa kembali berjalan normal, silahkan ikuti langkah berikut ini:
1. Klik Start, Control Panel dan Administrative Tools. Double klik ikon Services.
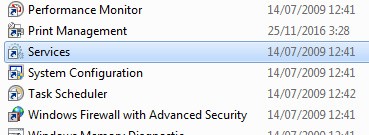
2. Gulir mouse kebawah dan cari Print Spooler service dan klik kanan dan pilih Stop. Agar bisa melakukan ini, sobat perlu login sebagai Administrator. Setelah melakukan langkah ini, untuk sementara tidak ada yang akan bisa mencetak apa pun pada salah satu printer yang menjadi host di server ini.
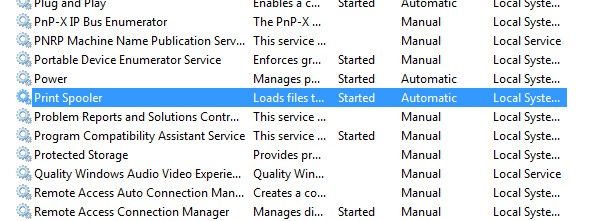
3. Tahapan selanjutnya adalah sobat buka direktori folder berikut ini: C:WINDOWSSystem32spoolPRINTERS. Sobat juga dapat mengetikkan %windir%System32spoolPRINTERS ke address bar pada Windows Explorer jika drive C menjadi partisi default Windows atau bisa juga melalui menu Run. Dan Hapus semua file di folder ini.
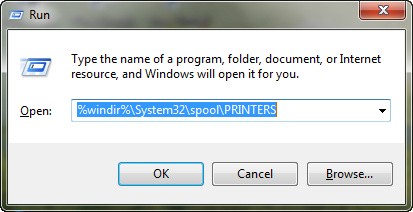
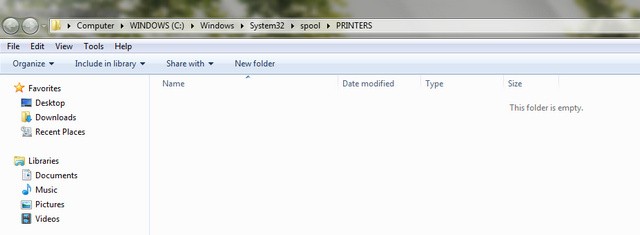
Langkah diatas akan menghapus semua antrian cetak.
4. Sekarang sobat dapat kembali ke Services Console dan klik kanan dan pilih Start untuk layanan Print Spooler.
Pada langkah ini, printer sobat seharusnya sekarang bisa kembali mencetak tanpa masalah.
Itulah tips menghapus antrian cetak di Windows. Semoga bermanfaat.